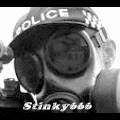Post by stinky666 on Jan 13, 2006 9:12:23 GMT -5
1.Create a new Document (300x300).
2.Select the ellipse tool:

3.While holding shift on your keyboard, drag a circle near the center of your document:

4.Select a light grey color for this shape by double cliking the color to the right of the ellipse shape in the layers panel:


5.Duplicate this layer (right click the layer and press Duplicate Layer). Now go to Edit > Transform > Scale:

6.Hold Ctrl+Shift+Alt, and while, drag in on one of the corners until you have a small rim around the inner circle:

7.Select a Blue Color for this inner Shape:


8.Rasterize both of the shape layers (Right Click Layer > Rasterize). Now Right click the grey circle layer and go to blending options.
9.Go to Gradient Overlay, and set it up like this:

10.And in the Bevel:

11.Click OK to apply these changes. Hold Ctrl and click the blur circle layer. Now while your grey circle layer is selected, press ctrl+x. Go back into the blending options and add a drop shadow with these settings:


12.Select the Elliptical Marquee Tool:

13. While Holding shift, make a selection like this in your image:

14.Select your gradient tool:

15.Choose the default gradient preset from the preset manager that goes from foreground color to transparency. Set your foreground color to white. Now fill in this selection in a new layer over all of your other layers. Be sure that when you are filling it, you are draggin a line while holding shift, and you are dragging from top of the selection to the bottom:

16.Now Select your dodge tool from your main toolbar:

17.Set up your brush like this:

Hardness is 0%
18.Brush in a circular motion on the blue circle layer so that you get a similar effect to this:

19.Now, make your brush size 200, and click 2-3 times at the top and bottom of the blue circle layer:

20.Now, just add some text, or a picture to your logo and your done!
2.Select the ellipse tool:

3.While holding shift on your keyboard, drag a circle near the center of your document:

4.Select a light grey color for this shape by double cliking the color to the right of the ellipse shape in the layers panel:


5.Duplicate this layer (right click the layer and press Duplicate Layer). Now go to Edit > Transform > Scale:

6.Hold Ctrl+Shift+Alt, and while, drag in on one of the corners until you have a small rim around the inner circle:

7.Select a Blue Color for this inner Shape:


8.Rasterize both of the shape layers (Right Click Layer > Rasterize). Now Right click the grey circle layer and go to blending options.
9.Go to Gradient Overlay, and set it up like this:

10.And in the Bevel:

11.Click OK to apply these changes. Hold Ctrl and click the blur circle layer. Now while your grey circle layer is selected, press ctrl+x. Go back into the blending options and add a drop shadow with these settings:


12.Select the Elliptical Marquee Tool:

13. While Holding shift, make a selection like this in your image:

14.Select your gradient tool:

15.Choose the default gradient preset from the preset manager that goes from foreground color to transparency. Set your foreground color to white. Now fill in this selection in a new layer over all of your other layers. Be sure that when you are filling it, you are draggin a line while holding shift, and you are dragging from top of the selection to the bottom:

16.Now Select your dodge tool from your main toolbar:

17.Set up your brush like this:

Hardness is 0%
18.Brush in a circular motion on the blue circle layer so that you get a similar effect to this:

19.Now, make your brush size 200, and click 2-3 times at the top and bottom of the blue circle layer:

20.Now, just add some text, or a picture to your logo and your done!