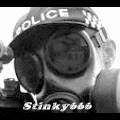Post by stinky666 on Jan 13, 2006 8:52:15 GMT -5
Part I – Creating the Base
1. Press D (reset the colors.) Create a new image anywhere from 500x500px to 1000x1000px with a “transparent” background. I like to use 1000x1000px on these because it pulls out more details.
Keep in mind how much RAM you have because this tutorial is RAM intensive. For the purposes of this tutorial, I will be using a 500x500px image. Fill the background with Black (#000000)
2. Create two new layers. On the top layer, using the pen tool, draw a three to four pointed blob.

3. Click on the “Paths” tab (next to Layers and Channels.) You should see the shape you just created. Right click on the “Work Path” and go “Make Selection.”<br>
4. Go back to the layers tab and make sure you are on the top layer. Take the gradient tool and make a gradient like the one in the example. Drag the gradient from around the center of the blob to one of the edges.
(Click these thumbnails to enlarge)




5. Without deselecting, go Filter > Sketch > Chrome with the following settings:
Detail: 0
Smoothness: 10

(Click Image to enlarge)

Deselect
6. This part is a bit tricky. Right click the blob and choose “Free Transform.” Right click it again and go “Perspective.” Grab the lower right corner and drag it all the way to the left. The free transform lines should make an hourglass shape. Double-click inside the transform box to apply the transformation.
(If you have Photoshop 6, go Edit > Transform > Perspective instead.)

(Click image to enlarge)
Right click the blob again and choose “Free Transform.” Once again, right click and choose “Perspective.” This time take the upper right corner and pull it all the way down. Double-click inside the transform box to apply the transformation.

(Click Image to enlarge)
7. Right click on the layer with the blob on it and go “Blending Options.” Put a “Drop Shadow on it with the following settings:

(Click Image to enlarge)
8. In the “Layers” panel, click on the eye next to the black background layer to hide it. Click on the layer with the blob on it. Go Layer > Merge Visible. Unhide the black background layer.
Great! You are done with part I!
Part II – Creating the Action and Abstract
First we need to create the action. An action is a set of procedures that can be automatically run. Right now you should have two layers, the background and the blob.
1. Make sure you are on the layer with the blob on it. Click on the “Actions” tab (by the “History” and “Tool Presets” tabs.) Click on the “New Actions” button (it looks like a paper with its edge folded.)
Name your new action “Abstract Twist” and assign any “Function Key” (make sure you remember your function key.)
2. The Action is now recording. This means it is recording ever step such as moving something or using a filter. Duplicate the Blob layer. On the new blob layer, Go Edit > Transform > Rotate and enter the following settings:

(Click Image to enlarge)
The X and Y values should not be messed with.
Press the Stop button on the Action tab.
3. Now comes the RAM intensive part. You should be on the blob layer right now. What we are going to do is use the action to rotate and resize the blob over and over until it is unnecessary.
Start pressing your Function Key (from step 1) over and over again (not too fast or Photoshop will not be able to keep up) until the blob gets so small that you cannot see it.

(Click Image to enlarge)
Awesome! You have created the Abstract! Let’s add some color!
4. Hide the background layer. Choose any blob layer and go Layer > Merge Visible. Create a new layer above the blob layer. Fill this layer with any color you want. Change the Blending mode (By the Opacity and Fill on the layer tab) of this layer to “Color.”<br>
5. Ctrl-click the blob layer to create a selection of the abstract. Go Select > Inverse and press delete.

(CLICK image to enlarge)
1. Press D (reset the colors.) Create a new image anywhere from 500x500px to 1000x1000px with a “transparent” background. I like to use 1000x1000px on these because it pulls out more details.
Keep in mind how much RAM you have because this tutorial is RAM intensive. For the purposes of this tutorial, I will be using a 500x500px image. Fill the background with Black (#000000)
2. Create two new layers. On the top layer, using the pen tool, draw a three to four pointed blob.

3. Click on the “Paths” tab (next to Layers and Channels.) You should see the shape you just created. Right click on the “Work Path” and go “Make Selection.”<br>
4. Go back to the layers tab and make sure you are on the top layer. Take the gradient tool and make a gradient like the one in the example. Drag the gradient from around the center of the blob to one of the edges.
(Click these thumbnails to enlarge)




5. Without deselecting, go Filter > Sketch > Chrome with the following settings:
Detail: 0
Smoothness: 10

(Click Image to enlarge)

Deselect
6. This part is a bit tricky. Right click the blob and choose “Free Transform.” Right click it again and go “Perspective.” Grab the lower right corner and drag it all the way to the left. The free transform lines should make an hourglass shape. Double-click inside the transform box to apply the transformation.
(If you have Photoshop 6, go Edit > Transform > Perspective instead.)

(Click image to enlarge)
Right click the blob again and choose “Free Transform.” Once again, right click and choose “Perspective.” This time take the upper right corner and pull it all the way down. Double-click inside the transform box to apply the transformation.

(Click Image to enlarge)
7. Right click on the layer with the blob on it and go “Blending Options.” Put a “Drop Shadow on it with the following settings:

(Click Image to enlarge)
8. In the “Layers” panel, click on the eye next to the black background layer to hide it. Click on the layer with the blob on it. Go Layer > Merge Visible. Unhide the black background layer.
Great! You are done with part I!
Part II – Creating the Action and Abstract
First we need to create the action. An action is a set of procedures that can be automatically run. Right now you should have two layers, the background and the blob.
1. Make sure you are on the layer with the blob on it. Click on the “Actions” tab (by the “History” and “Tool Presets” tabs.) Click on the “New Actions” button (it looks like a paper with its edge folded.)
Name your new action “Abstract Twist” and assign any “Function Key” (make sure you remember your function key.)
2. The Action is now recording. This means it is recording ever step such as moving something or using a filter. Duplicate the Blob layer. On the new blob layer, Go Edit > Transform > Rotate and enter the following settings:

(Click Image to enlarge)
The X and Y values should not be messed with.
Press the Stop button on the Action tab.
3. Now comes the RAM intensive part. You should be on the blob layer right now. What we are going to do is use the action to rotate and resize the blob over and over until it is unnecessary.
Start pressing your Function Key (from step 1) over and over again (not too fast or Photoshop will not be able to keep up) until the blob gets so small that you cannot see it.

(Click Image to enlarge)
Awesome! You have created the Abstract! Let’s add some color!
4. Hide the background layer. Choose any blob layer and go Layer > Merge Visible. Create a new layer above the blob layer. Fill this layer with any color you want. Change the Blending mode (By the Opacity and Fill on the layer tab) of this layer to “Color.”<br>
5. Ctrl-click the blob layer to create a selection of the abstract. Go Select > Inverse and press delete.

(CLICK image to enlarge)