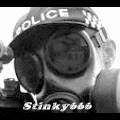Post by stinky666 on Jan 13, 2006 8:40:59 GMT -5
(NOTE: the images shown, have been scaled down)
1: Create a new black (or dark colored) 1024x768 image. Create a new layer. On this second layer, use the ellipse tool and hold the shift-key to draw a circle. Make sure that the circle is using paths
and hold the shift-key to draw a circle. Make sure that the circle is using paths  so it will not color in the circle.
so it will not color in the circle.

2: You now have a path outline of a circle. Select the pen tool , right-click on the canvas and from the pop-up menu, select "Stroke Path." This will outline your path using whatever brush and color you have selected. I would recommend using the hard round brush at 3 pixels. Right-click and select delete path.
, right-click on the canvas and from the pop-up menu, select "Stroke Path." This will outline your path using whatever brush and color you have selected. I would recommend using the hard round brush at 3 pixels. Right-click and select delete path.

3: Still using the pen tool , select the Custom shape tool
, select the Custom shape tool  and choose a
and choose a  shape. I chose the bulls eye. Using whatever shape you selected, place it somewhere inside the circle. The select "Stroke Path" as we did before and delete the path.
shape. I chose the bulls eye. Using whatever shape you selected, place it somewhere inside the circle. The select "Stroke Path" as we did before and delete the path.

4: Now use the line tool to make your design a bit more elaborate and original. Use a slightly smaller pixel width than before, like 2 pixels. Duplicate the layer. Select the bottom layer and go Filter > Blur > Gaussian Blur 4 pixels. With the top layer selected, go Layer > Merge Down.
to make your design a bit more elaborate and original. Use a slightly smaller pixel width than before, like 2 pixels. Duplicate the layer. Select the bottom layer and go Filter > Blur > Gaussian Blur 4 pixels. With the top layer selected, go Layer > Merge Down.
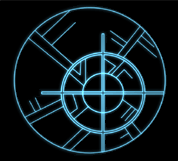
5: Duplicated the merged design layer and select the lower layer and go Filter > Distort > Ripple. Select a large ripple or about 750%. Now Filter > Blur > Radial Blur and make sure you select Zoom and set the amount to 100. Duplicate that layer and set the upper distorted layer to Vivid light. Merge all the layers except the black background.

6: Use the Move tool on your design layer and go Edit > Transform > Distort. Move about the circle until you have it in your desired position.
on your design layer and go Edit > Transform > Distort. Move about the circle until you have it in your desired position.
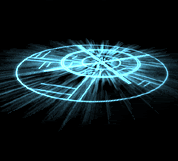
7: As a final touch, duplicate the layer and set the lower layer to Filter > Blur > Gaussian Blur 8 pixels. Set the upper layer to Overlay and go Layer > Flatten Image. Finally, use the Dodge tool at a brush size of 50 pixels and an exposure of 90% to highlight areas and emphasize the glow. You now have a kick-ass surface for any character to stand or sit on!
at a brush size of 50 pixels and an exposure of 90% to highlight areas and emphasize the glow. You now have a kick-ass surface for any character to stand or sit on!

1: Create a new black (or dark colored) 1024x768 image. Create a new layer. On this second layer, use the ellipse tool
 and hold the shift-key to draw a circle. Make sure that the circle is using paths
and hold the shift-key to draw a circle. Make sure that the circle is using paths  so it will not color in the circle.
so it will not color in the circle. 
2: You now have a path outline of a circle. Select the pen tool
 , right-click on the canvas and from the pop-up menu, select "Stroke Path." This will outline your path using whatever brush and color you have selected. I would recommend using the hard round brush at 3 pixels. Right-click and select delete path.
, right-click on the canvas and from the pop-up menu, select "Stroke Path." This will outline your path using whatever brush and color you have selected. I would recommend using the hard round brush at 3 pixels. Right-click and select delete path. 
3: Still using the pen tool
 , select the Custom shape tool
, select the Custom shape tool  and choose a
and choose a  shape. I chose the bulls eye. Using whatever shape you selected, place it somewhere inside the circle. The select "Stroke Path" as we did before and delete the path.
shape. I chose the bulls eye. Using whatever shape you selected, place it somewhere inside the circle. The select "Stroke Path" as we did before and delete the path. 
4: Now use the line tool
 to make your design a bit more elaborate and original. Use a slightly smaller pixel width than before, like 2 pixels. Duplicate the layer. Select the bottom layer and go Filter > Blur > Gaussian Blur 4 pixels. With the top layer selected, go Layer > Merge Down.
to make your design a bit more elaborate and original. Use a slightly smaller pixel width than before, like 2 pixels. Duplicate the layer. Select the bottom layer and go Filter > Blur > Gaussian Blur 4 pixels. With the top layer selected, go Layer > Merge Down. 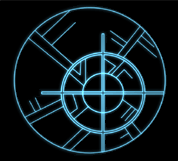
5: Duplicated the merged design layer and select the lower layer and go Filter > Distort > Ripple. Select a large ripple or about 750%. Now Filter > Blur > Radial Blur and make sure you select Zoom and set the amount to 100. Duplicate that layer and set the upper distorted layer to Vivid light. Merge all the layers except the black background.

6: Use the Move tool
 on your design layer and go Edit > Transform > Distort. Move about the circle until you have it in your desired position.
on your design layer and go Edit > Transform > Distort. Move about the circle until you have it in your desired position.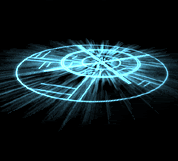
7: As a final touch, duplicate the layer and set the lower layer to Filter > Blur > Gaussian Blur 8 pixels. Set the upper layer to Overlay and go Layer > Flatten Image. Finally, use the Dodge tool
 at a brush size of 50 pixels and an exposure of 90% to highlight areas and emphasize the glow. You now have a kick-ass surface for any character to stand or sit on!
at a brush size of 50 pixels and an exposure of 90% to highlight areas and emphasize the glow. You now have a kick-ass surface for any character to stand or sit on!