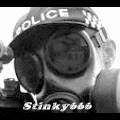Post by stinky666 on Jan 13, 2006 8:19:48 GMT -5
Step 1
Make a new document that's 487x284 with a white background. First you need to make the basic shape of your blob. Take your pen tool and check the paths only button that's on the tool bar across the top. Make a nice oval shape in the middle of the canvas. Save your new path by going to the paths platelet and double clicking on the path layer.

Step 2
In your paths plantlet, Ctrl+click ont your new path to make it a selection. Now go to your channels platelet and click the "save selection as channel button" on the bottom of the platelet. It should look like the picture to the right. Keep your selection going.

Step 3
Now go to Filter > Blur > Gaussin Blur and blur it by 15. Press Ctrl+Alt+F to bring up the Gasussin Blur again, but this time blur it by 12. Press Ctrl+Alt+F again and blur it by 8. Press Ctrl+Alt+F again and blur it by 4. Now press Ctrl+D to deselect and hit Ctrl+Alt+F once more and blur it by 2. It should look nice and smooth like the picture to the right. Name the new channel "blob".

Step 4.
Go back to your paths platelet and Ctrl+Click the path your made to make it your selection. Now go to Select > Feather and feather the selection 5 pixels. Go to your layers and make a new layer. Make your foreground color a nice gray (I used #7b7b7b). Press Ctrl+backspace to fill the selection with your gray and name this new layer "blob". Go to Filter > Render > Lighting Effects. This is where you might have to experiment. I used three lights all Directional type and all white. I had the material all the way to 100. and the gloss at O. Make sure in the Texture Channel you select the channel "blob". I kept everything else at default. When you have your setting where you like them then click OK. Now it looks pretty bumpy right now, but that's ok. Hit the "lock transparent pixels" button on your layers platelet (its next to the lock layer button). Go to Blur > Gaussin Blur and blur it by 1.5 pixels. Now it should look pretty good.

Step 5.
Duplicate the layer "blob" by dragging it to the make new layer button. Now hit the d button on your keyboard to set your color to default and select the blob layer on top and go to Filter > Sketch > Chrome. Make your Detail 0 and Smoothness 10. Hit OK. Now change that layers blending mode to Multiply.

That's it! Hope you have a nice liquid chrome effect going now. Here is what it should look like:

Make a new document that's 487x284 with a white background. First you need to make the basic shape of your blob. Take your pen tool and check the paths only button that's on the tool bar across the top. Make a nice oval shape in the middle of the canvas. Save your new path by going to the paths platelet and double clicking on the path layer.

Step 2
In your paths plantlet, Ctrl+click ont your new path to make it a selection. Now go to your channels platelet and click the "save selection as channel button" on the bottom of the platelet. It should look like the picture to the right. Keep your selection going.

Step 3
Now go to Filter > Blur > Gaussin Blur and blur it by 15. Press Ctrl+Alt+F to bring up the Gasussin Blur again, but this time blur it by 12. Press Ctrl+Alt+F again and blur it by 8. Press Ctrl+Alt+F again and blur it by 4. Now press Ctrl+D to deselect and hit Ctrl+Alt+F once more and blur it by 2. It should look nice and smooth like the picture to the right. Name the new channel "blob".

Step 4.
Go back to your paths platelet and Ctrl+Click the path your made to make it your selection. Now go to Select > Feather and feather the selection 5 pixels. Go to your layers and make a new layer. Make your foreground color a nice gray (I used #7b7b7b). Press Ctrl+backspace to fill the selection with your gray and name this new layer "blob". Go to Filter > Render > Lighting Effects. This is where you might have to experiment. I used three lights all Directional type and all white. I had the material all the way to 100. and the gloss at O. Make sure in the Texture Channel you select the channel "blob". I kept everything else at default. When you have your setting where you like them then click OK. Now it looks pretty bumpy right now, but that's ok. Hit the "lock transparent pixels" button on your layers platelet (its next to the lock layer button). Go to Blur > Gaussin Blur and blur it by 1.5 pixels. Now it should look pretty good.

Step 5.
Duplicate the layer "blob" by dragging it to the make new layer button. Now hit the d button on your keyboard to set your color to default and select the blob layer on top and go to Filter > Sketch > Chrome. Make your Detail 0 and Smoothness 10. Hit OK. Now change that layers blending mode to Multiply.

That's it! Hope you have a nice liquid chrome effect going now. Here is what it should look like: